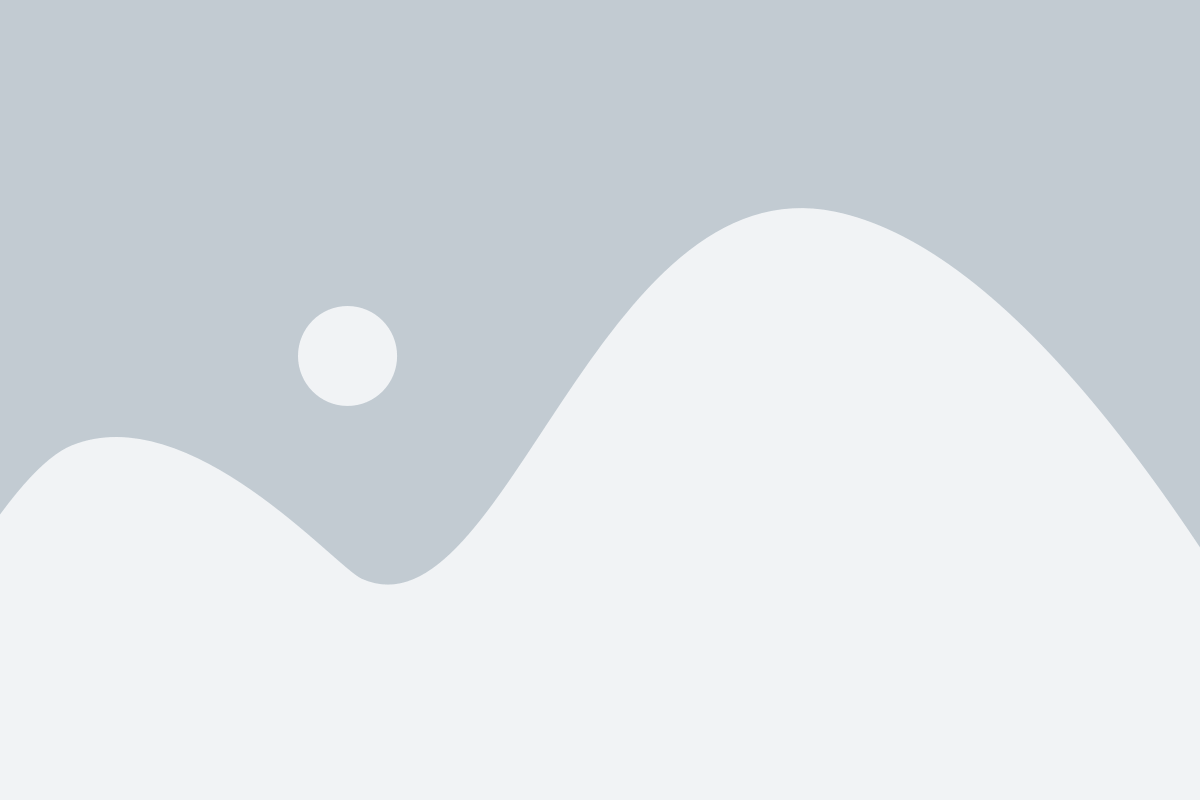How to Sync Your Chats Between Mobile and LINE PC Version
LINE is one of the most popular messaging apps, especially in Asia, offering free voice and video calls, messaging, and a suite of other features line電腦版. While most users begin with the mobile app, many eventually want the convenience of chatting on a desktop. If you're looking to sync your chats between the mobile and PC versions of LINE, here's a simple guide to help you get set up and stay connected.
Why Use LINE on PC?
Using LINE on your computer offers several advantages:
- Typing is faster on a physical keyboard
- File transfers are more seamless
- You can stay connected while working
- Less battery drain on your phone
The best part? Once your PC version is synced with your mobile account, everything stays updated in real-time.
Step-by-Step Guide to Sync LINE Between Mobile and PC
Step 1: Install LINE on Your Mobile Device
If you haven’t already, download and install the LINE app on your mobile device from the App Store or Google Play Store.
- Create or log in to your LINE account using your phone number or email.
- Make sure your account is verified via SMS or email.
Note: Syncing only works if you have an active LINE account on your mobile device.
Step 2: Install LINE on Your PC or Mac
Download the desktop version of LINE from the official LINE website.
- Choose the correct version for your OS (Windows or macOS).
- Install and launch the application.
Step 3: Log In to LINE on Your PC
You have two main options for logging in:
Option A: Log In with QR Code
- Open LINE on your PC.
- Click “Log in with QR Code.”
- On your mobile LINE app, tap:
- More (three dots or “...”) → Add Friends → QR Code
- Scan the QR code shown on your PC screen.
Option B: Log In with Email
- On your mobile LINE app:
- Go to Settings → Account → Email Address and register your email (if you haven’t already).
- Open LINE on your PC and click “Log in with Email.”
- Enter your registered email and password.
Step 4: Authorize Login
After logging in, LINE will ask you to verify the login attempt:
- A notification will pop up on your mobile device asking you to approve the login.
- Once approved, your PC will sync with your mobile account.
Important: Your chat history will appear only from the moment you log in on PC. Old messages are not fully transferred unless you use chat backup (see below).
Bonus: Back Up Chat History (Mobile Only)
If you want to retain and access old chats across devices:
- On Mobile: Go to LINE Settings → Chats → Chat History Backup
- Choose to back up to Google Drive (Android) or iCloud (iOS)
- Restore from the same screen when reinstalling or switching devices
Tips for a Smooth Experience
- Keep your mobile app updated – Outdated versions may not sync correctly
- Use the same account on all devices
- Enable notifications on PC so you don’t miss messages while working
- Log out when using public or shared computers for security
Final Thoughts
Using LINE on both mobile and PC can really enhance your productivity and chat experience. The syncing process is straightforward and ensures you’re always in the loop—whether you're texting on the go or at your desk.
Have any issues while syncing LINE between devices? Drop your question in the comments!